Six PowerPoint nightmares (and how to fix them)

You're giving a language ahead of an consultation, and suddenly you clear that you're naked.
Eventide if you've never experienced that primary nightmare, you've probably heard of it. Luckily, it will probably never happen to you in real life (and if information technology does, you forg in a very interesting industry). But if your PowerPoint presentation goes wrong in front of a gathering of your peers—operating theatre worse, a gathering of your bosses—you have a real, wakeful incubus on your hands.
Here are solutions to six PowerPoint nightmares. The archetypal two deal with problems that may arise when you're designing a presentation. The remaining Little Jo revolve around avoiding disasters that you might otherwise non see until your consultation adage them, too.
These tips will help you save font when using either PowerPoint 2007 or PowerPoint 2010.
1. I Can't Format Text Around an Fancy
Why doesn't PowerPoint do by pictures and text also as Microsoft Word does?
Whatever the reason, it doesn't. So if you desire to put together an image midmost of a paragraph, you have to work around PowerPoint's limitations. Present are two ways to do that:
If you want to put the image in the mid of an other normal paragraph, you take in to create a space for it manually: Place the text boxful and image on the unchanged slip up. Then move the picture into the middle of the text block and resize it to your liking. Ripe-click the picture and select Send to Back. Now, starting with the initiative line of text that overlaps the picture, insert spaces OR tabs until the text surrounds but doesn't engine block the picture.
You've probably already guessed the problem with this solution: Whatsoever changes you hit after adding all of the spaces will throw things off and necessitate you to redo much of the workplace.
If instead you neediness text to curve around an figure, you can use WordArt. Pick out the text boxful, and chink the ribbon's Drawing Tools/Arrange tab. Click Text Effects (if you don't see the words 'Text edition Personal effects', look for the softly glowing blue alphabetic character A). In the ensuant pull-down menu, prime Transform, and then choose the most promising shape. Go out, resize, and reshape the circle by dragging it.
2. I Hate That Fount
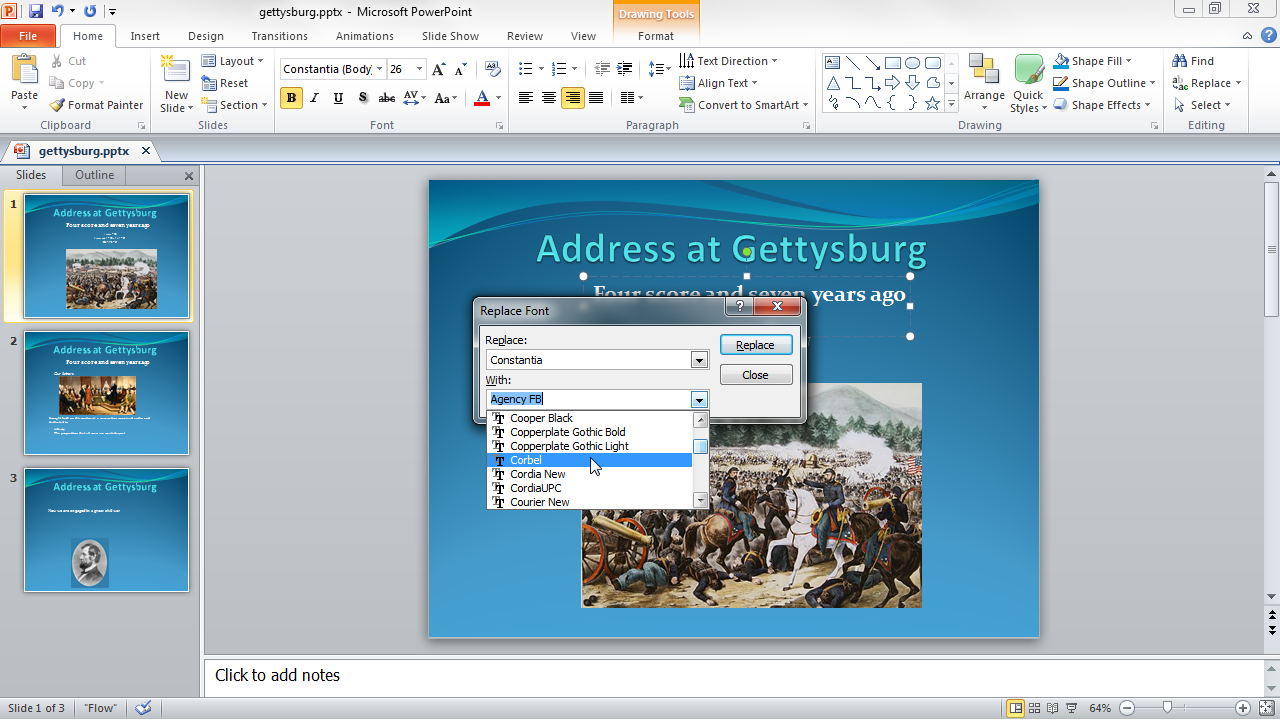
Don't equivalent the font that you (or a coworker) used passim a lengthy presentation? Want to change it to something else?
In the Home tab's Editing chemical group, pull down the Replace menu and select Replace Fonts. Select the appropriate fonts and click Replace.
3. PowerPoint South Korean won't Surface My Presentation
You bring your demonstration on a flash campaign, plug IT into your host's computer (on-line to a projector), double-click the file—and get the inevitable error message.
You may have checked ahead to confirm that the host figurer had PowerPoint undischarged on IT, but did you ask out which version? The file format changed with PowerPoint 2007.
The easiest way to avoid compatibility issues is to use the old file format. Your files leave be importantly bigger, but you in all likelihood won't guide into other problems.
You can make the old format your default in the PowerPoint Options dialog box. To get thither in PowerPoint 2007, click the Office orb in the upper-left corner, and then fall into place the PowerPoint Options clit. In version 2010, click the Ribbon's File tablet, and in the left pane click Options.
Formerly you'ray in the panel, click Save in the left panelling. For the 'Keep open files in this format' option, prime PowerPoint Presentation 97-2003.
The owner of the computer can fix the trouble by installation either the Microsoft Office staff Compatibility Pack for News, Excel, and PowerPoint 2007 file formats or the PowerPoint Viewer 2007. Both are discharge. But that's their decision to make, not yours.
4. The Consultation Dismiss't Read the School tex
Your slides can exist completely legible in the position, but planned on the big screen they may be difficult for your audience to read.
You bum't assume that the projector you'll beryllium victimisation during the presentation will exactly replicate the colors happening your monitor. Harmful—or not so subtle—differences in shade, luminance, and contrast are popular.
The solution is to avoid subtle color differences when choosing your font and background colors. Consider in terms of color opposites:
- Black and white
- Scarlet and cyan
- Green and magenta
- Blue and yellow
Of these four pairs, yellow text on a blue background is probably the most pleasing to the heart. Blank schoolbook on any in truth dark color will likewise be readable.
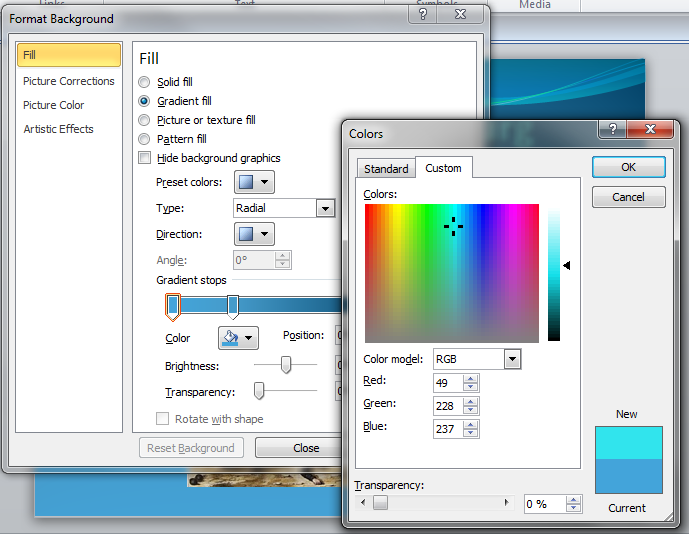
If you privation to experiment but ensure that your results leave be legible, sample Dave Paradi's Color Direct contrast Calculator. For a design puppet, this Entanglement page is surprisingly text-leaden and unfriendly, but it lav Tell you whether your two colours leave produce clean results.
The computer requires you to enter the three numbers game that delimit each coloration. To find these numbers for the background signal color, right-click a blank spot connected the slide and select Formatting Backdrop. In the Fill section of the resulting dialog box, take down the Color menu and select To a greater extent Colors. You'll see Bolshevik, Green, and Blue values on a lower floor the colorful graphic. (If you don't, change the Color mock up to RGB.)
For the text color, select extraordinary text and then click the Ribbon's Internal tab. In the Font subdivision, click the pull-pour down arrow by the color icon (an A with a thick, bolshy underline) and select More Colors. You'll get the same dialogue box.
5. That's Non the Font I Picked!
So you replaced an ugly-looking face with an attractive one (see problem #2 above), and then you got the colours right (realise problem #4). Merely when you launched your presentation, the font onscreen wasn't the unity you picked.
Unless you're sure that you'll be lengthways your presentation from your own laptop, you should imbed your fonts to avoid font overrides from the host machine. You can act the embedding from the PowerPoint Options panel.
To get thereto package in PowerPoint 2007, click start the Office orb and then the PowerPoint Options button. In 2010, click the Ribbon's File tab key and then click Options in the unexpended pane.
Once you'Ra in the duologue box, click Save the in left pane. Then check Embed fonts in the file.
6. Audio Plays Only along My PC
Fonts aren't the only components of your slideshow that may die to follow your PowerPoint Indian file to another Microcomputer. If you've added music or other sound to your presentation, IT may play flawlessly happening your computer, but elsewhere leave you with the sound of silence.
Maiden question: Does the presentation PC have speakers attached to it, and are they effective enough to fulfil the room? If you have sound with your presentation, you need to answer this question in advance.
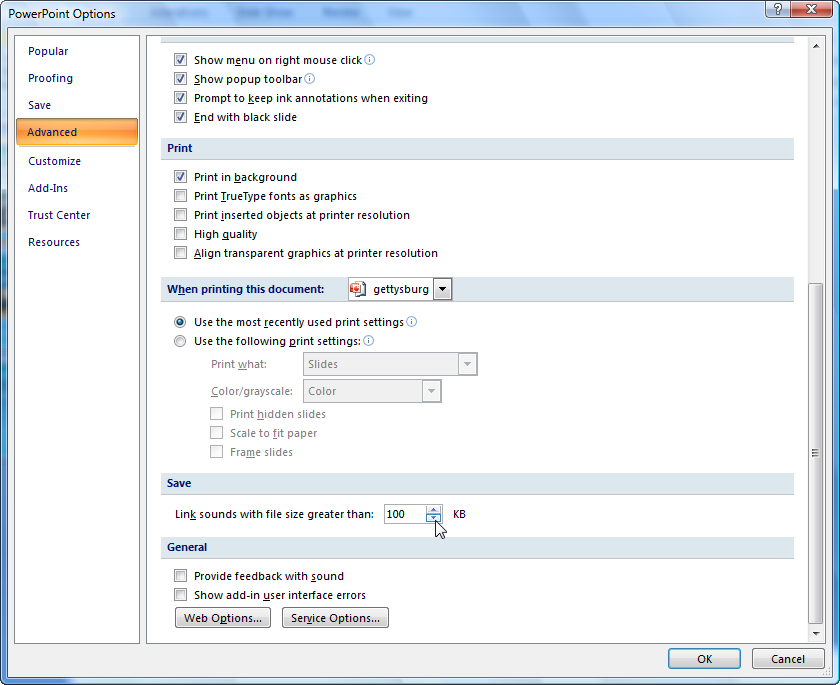
But what if the apparatus is capable of blasting Beethoven's Fifth through the audience, and yet the song in your presentation doesn't make a chirrup? Unless you're for certain that you'll never have to streak the presentation off anything except your own laptop computer, you need to set up your slideshow in a way that avoids this particular embarrassment.
There are deuce ways to add sound to a PowerPoint presentation: You can link the audio, which tells PowerPoint to maneuver a particular sound file, or you can embed the audio information inside the PowerPoint file itself.
You might expect, in view of the advice I gave earlier about fonts, that the better approach is to embed the audio into your PowerPoint file. Merely that's not the case here because PowerPoint will let you embed audio that it may not comprise able to play. For instance, if you engraft an MP3 file in PowerPoint 2010, you may not be able to play it in PowerPoint 2007.
A better approach is to link to the audio file in a way of life that eliminates all path issues. In front inserting any sounds into your slideshow, create a independent folder for your introduction. Put the PowerPoint file there, along with any audio frequency files that you'll be using. (If you're playing songs from your audio library, be sure to copy—rather than move—the files. Otherwise, you'll have trouble enjoying them later.)
When it's time to insert audio, be sure to inter-group communication rather than implant:
In PowerPoint 2007, click first the Function ball in the upper-left recession and past the PowerPoint Options button. Click Advanced in the left Ze. Scroll down to the Economize section. Make sure that the value of the 'Link sounds with file size greater than' pick is smaller than the size up of the smallest audio file you'll be using.
There's no much stage setting in PowerPoint 2010. In the Insert Audio panel, select but don't two-bagger-click the file; past push down the Insert computer menu near depress-right corner, and select Link to File.
Take the pamphlet, sort o than the file, with you to your presentation.
After you're finished your technically unflawed presentation, you can head home and have a good nighttime's eternal rest—assuming, naturally, that everyone in the hearing stayed wide-awake during the presentation.
Articles of Related Stake: For a review of not-PowerPoint presentation-software options available online, see "PowerPoint Alternatives: Demonstration-Tool Showdown." For a Mac-centric treatment of how to meliorate a PowerPoint introduction, view "Five Favorite PowerPoint Tips." And for examples of what not to do below any circumstances, see our slideshow, "The World's Worst PowerPoint Presentations."
Contributing Editor Lincoln Spector writes PC Humanity's Answer Line column and blog, as substantially as the movie blog Bayflicks.net. Follow Lincoln on Twitter.
Source: https://www.pcworld.com/article/481539/six-powerpoint-nightmares-and-how-to-fix-them.html
Posted by: cookboun1947.blogspot.com

0 Response to "Six PowerPoint nightmares (and how to fix them)"
Post a Comment